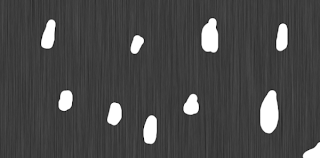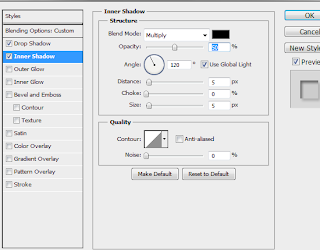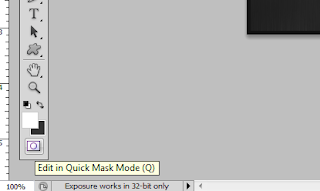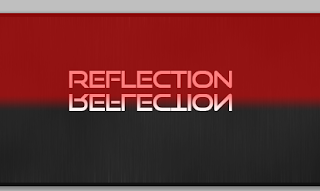This is possibly the easiest texture you will ever create, yet it looks great.
*One thing you should know is that in creating this texture the edges will need to be cropped to show only the part you want. So you should add an extra say 100px to the size.
1. first fill you your document with a good gray color (I used #555555)
2. Go to filter>noise>add noise. Set the amount to 25% and the setting to uniform, make sure monochromatic is checked.
3. Now to finish up go to filter>blur>motion blur. set the direction to 90, and play around with the distance until you get what you want (I went with 64px) and that's it nothing to it
*For another great look try adding some black grunge brushes on a low opacity or multiply.